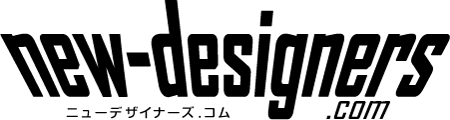Windows10は、ちょっとしたことによりシステムが不安定になる場合があります。そんなときは、Windows10をクリーンインストールすることなく修復したいと思われる方もおられるでしょう。そのような場合は「修復インストール(システムの上書き)」を用いて不具合の修正を試みてみましょう。
修復インストールって何?
「修復インストール」は、Windowsのシステムを回復する方法の一つです。「クリーンインストール」がWindowsのすべての情報を破棄して初期状態にするのに対し、「修復インストール」は完全に初期状態へ移行するのことなく、システムを正常な情報で上書きすることでシステム修復作業前のアプリケーション情報等を極力残した状態で不具合の解消を試みることができます。
修復インストールには、次の2通りの方法があります。
- インストールメディアを利用する方法
「DVD/USBのインストールメディア」を既存のWindows上で起動してアップグレードする。 - Media Creation Toolを利用する方法
「Media Creation Tool」を既存のWindows上で起動してアップグレードする。
今回は、「Media Creation Toolを利用する方法」で説明を進めていきます。なお、「Media Creation Tool」を使った場合は、Windows10の最新バーションでシステムが上書き(アップグレード)されますのでご注意ください。
修復インストールのための事前準備
- Cドライブに十分な空き容量がある事を確認する(30GB程度の空き容量が必要)
- 作業中のファイルがある場合、保存・終了しておく
- USB機器などは予め取り外してPC構成はできるだけシンプルにしておく
Media Creation Toolをダウンロードする
- 「Windows10のダウンロード(Microsoft)」にアクセス
- 「ツールを今すぐダウンロード」を選択して「MediaCreationTool.exe」をダウンロード
修復インストールを実行する
- 「MediaCreationTool.exe」を実行
- 「マイクロソフトソフトウェアライセンス条項」を確認して「同意する」をクリック
- 「このPCをすぐアップグレードする」を選択して「次へ」をクリック
- Windows10のダウンロードが開始されますので、しばらく待つ
- 再び「マイクロソフトソフトウェアライセンス条項」を確認して「同意する」をクリック
- 更新プログラムのダウンロードが開始されますので、しばらく待つ
- インストールの準備が開始されますので、しばらく待つ
- 「インストールの準備ができました」と表示されたら「インストール」をクリック
- インストールが開始されるので、しばらく待つ
- 数回、自動的に再起動されるので全てのインストールが完了するまで待つ
- インストールが完了したら「Windows Update」で「更新プログラム(累積アップデート)」を適用
- これで修復インストールの作業は終わりです