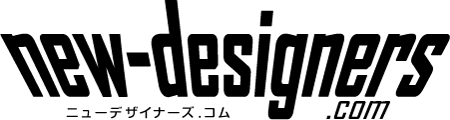Macで作業をしているとZIP圧縮ファイルでデータのやりとりをすることがあります。Mac同士ならFinder機能の圧縮を利用しても問題ないのですが相手がWindows環境の場合、解凍したらファイル名が文字化けしてしているとクレームを受けることがあります。そのような文字化けを回避するZIPファイル作成方法を紹介します。
そもそも、なぜ文字化けが起こるの?
「Mac OS X」と「Windows」で標準の文字コードが異なるのが原因です。そのため、文字コードを共通で使用できる形式に合わせないと文字化けが発生してしまうのです。
文字コード対応のソフトウェアで回避しよう
次に紹介するソフトウェアを使うことで文字化けを予め回避したZIP圧縮ファイルを作成することができます。
- CleanArchvier(Ver. 3.0a6)
対応形式:zip, bzip2, gzip, dmg, 7zip, (sit, sitx)
対応OS:Mac OS X v10.5以降
CleanArchiverは、ドラッグ・アンド・ドロップ操作で簡単にZIP圧縮ファイルを生成できます。また、オプションを設定することでリソースフォーク※を含まないZIP圧縮ファイルを生成できます。
※リソースフォークは、ファイルやフォルダ毎に関連付けられたMacの設定ファイルであり、フォルダのカラー情報やアクセス権などが保存されている。Windows上では邪魔な存在。
予めZIP圧縮ファイルからリソースフォークを取り除くことでWindows上でZIP圧縮ファイルを展開した際、データ本体が誤ってリソースフォークで上書きされてしまうことを防ぐことができます。
オプションを設定することでWindows環境でZIP圧縮ファイルを展開したら「.DS_Store(ファイル)」や「_MACOSX(フォルダ)」、「._ファイル名 (ファイル)」が含まれていて「どこにデータがあるのか、どれが本来のデータなのか分からない」なんてクレームを回避することが可能です。
ダウンロード
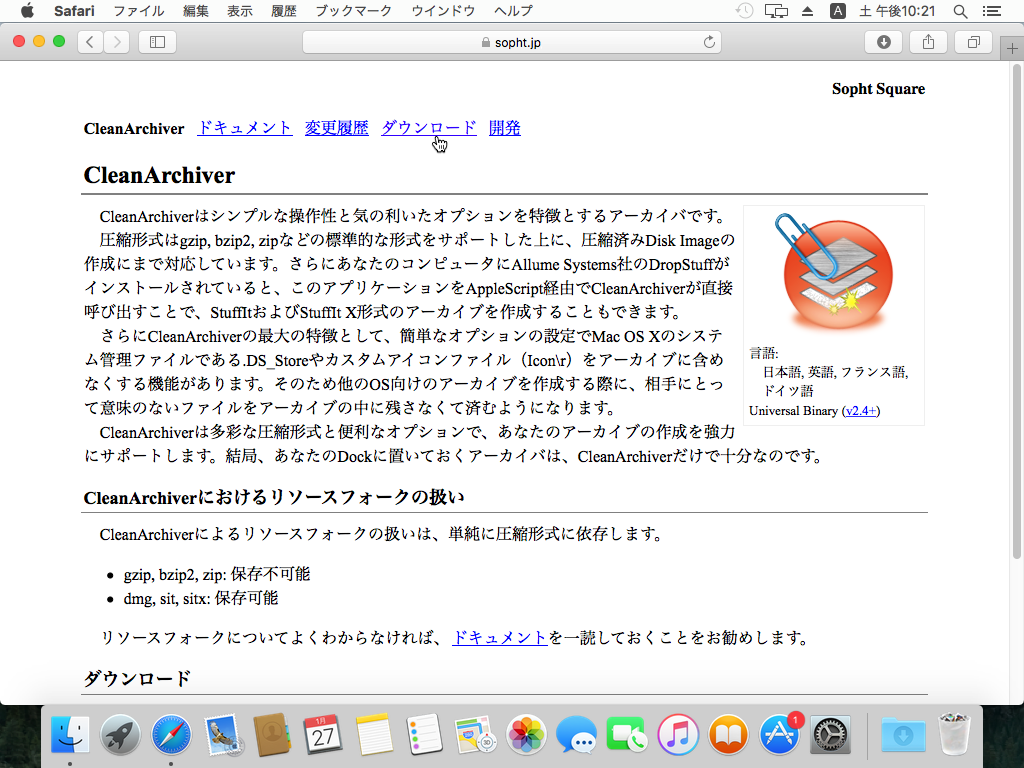 配布元の「www.sopht.jp」にアクセスし、メニューの「ダウンロード」をクリック。
配布元の「www.sopht.jp」にアクセスし、メニューの「ダウンロード」をクリック。
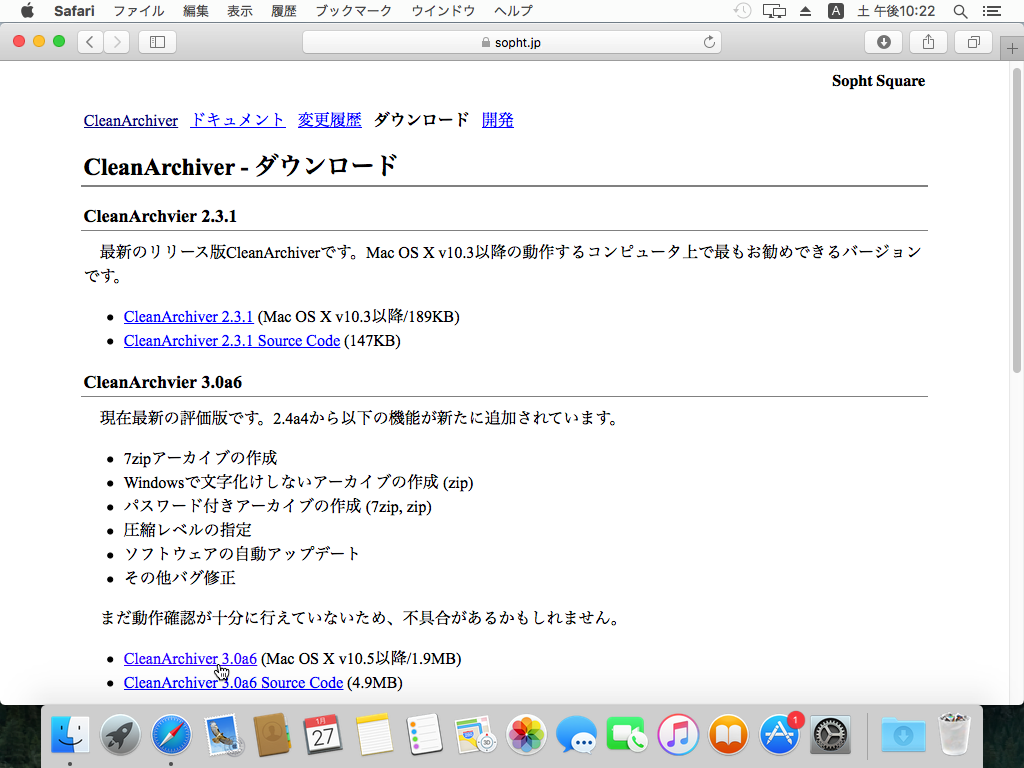 最新評価版の「バージョン (3.0a6)」をダウンロードページから入手してください。
最新評価版の「バージョン (3.0a6)」をダウンロードページから入手してください。
CleanArchiverの設定
初回起動時に警告表示がでる場合はページ末に記載の「追加補足情報」を参照してください。
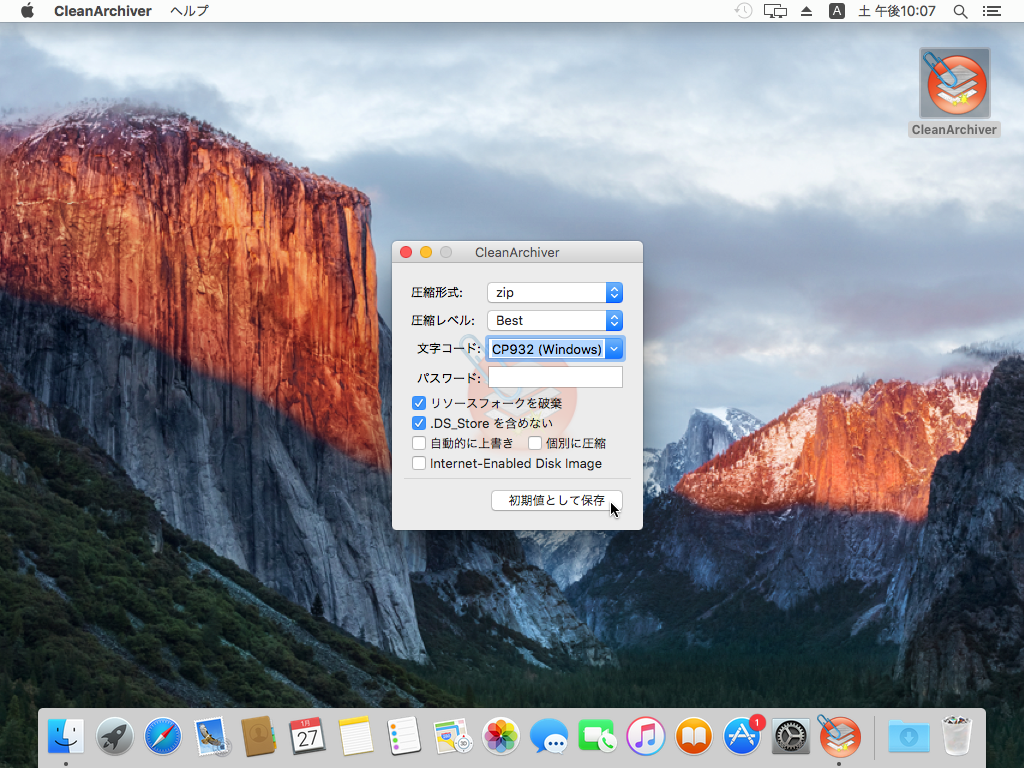
- CleanArchiverを起動
- 圧縮形式を「zip」に設定
- 圧縮レベルは「Best」に設定
- 文字コードを「CP932(Winsows)」に設定
- 「リソースフォークを破棄」と「.DS_Storeを含めない」にチャックを入れる
- 「初期値として保存」をクリックし設定を保存しておく
CleanArchiverの使い方
上記の設定を初期値として保存しておけば、アイコンに対象ファイルもしくは対象フォルダをドラッグ・アンド・ドロップするだけでディスクトップにZIP圧縮ファイルが生成されます。
余談
Winsows向けに作成したZIP圧縮ファイルは、Macでの展開時には文字コードがMac標準のUnicodeに変換されるため文字化けすることなく読めます(丸囲みや省略文字などの機種依存文字は非対応)。なので、相手がWinsowsかMacなのか分からないときはCleanArchiverでWindowsで文字化けしないZIPファイルに圧縮しておくほうが無難です。
追記補足情報
「開発元が未確認のアプリケーション」として判断され、起動制限で実行できない場合は、「セキュリティとプライバシー」の設定を変更する必要があります。「ダウンロードしたアプリケーションの実行許可」の項目で「すべてのアプリケーション許可」に変更します。セキュリティ面で不安になる方には推奨しません。
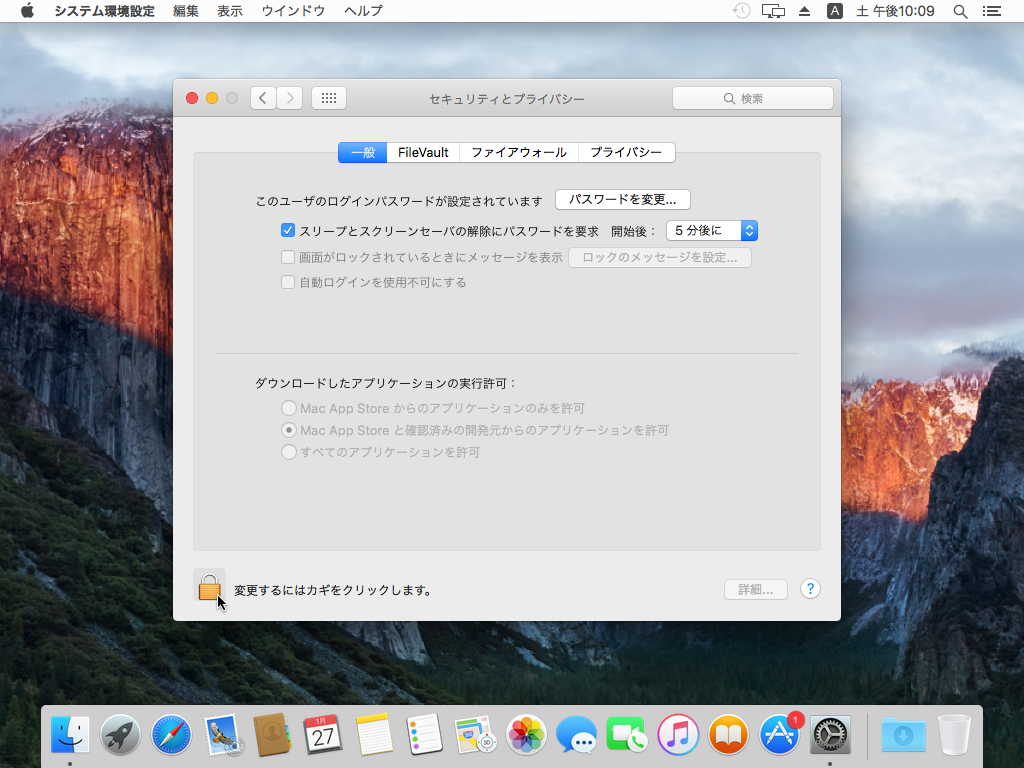 設定変更には、管理者権限が必要となります。
設定変更には、管理者権限が必要となります。
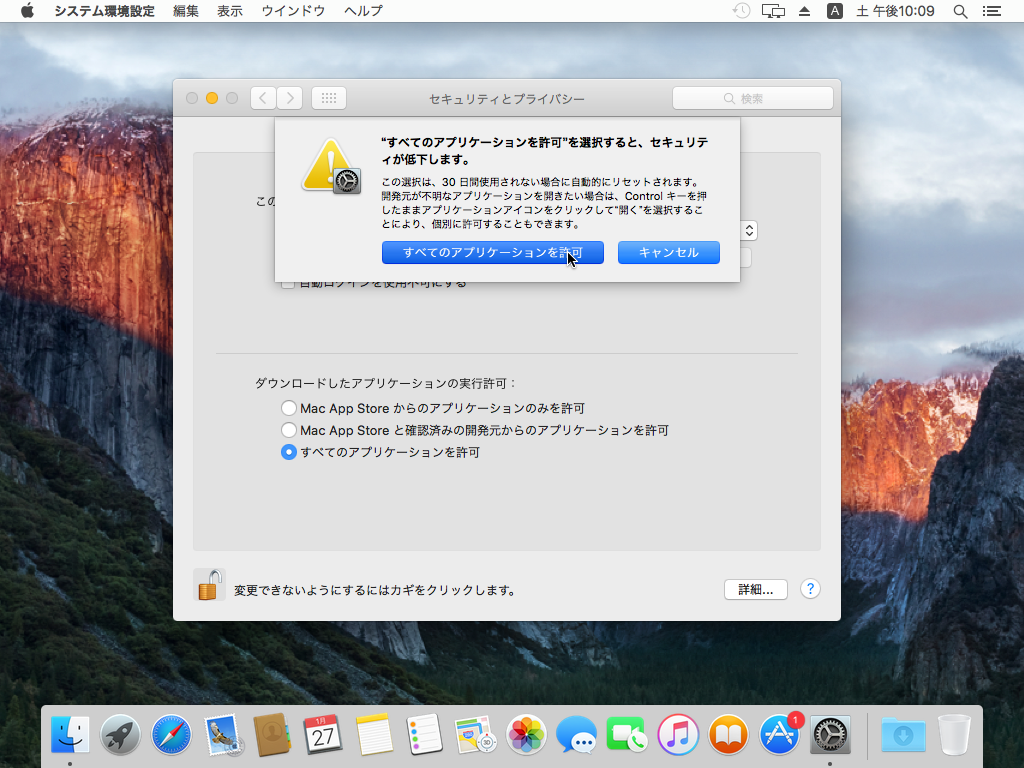 「すべてのアプリケーションの許可」をクリックし許可してください。
「すべてのアプリケーションの許可」をクリックし許可してください。
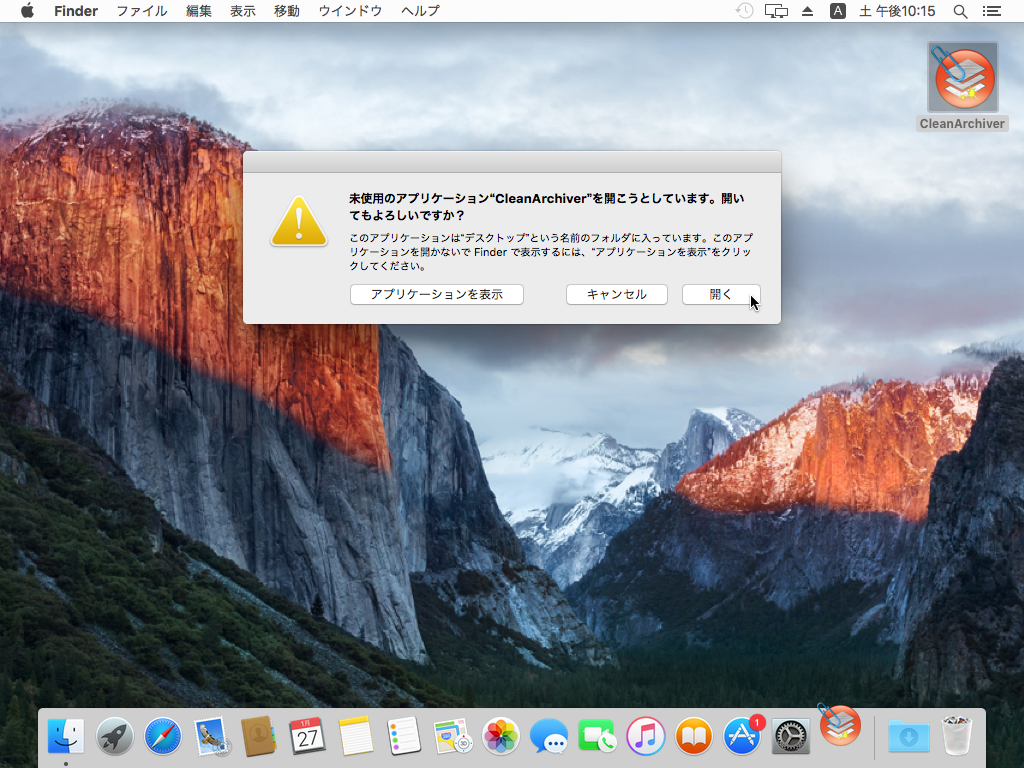 起動時に上記のポップアップウィンドウが表示される場合は「開く」をクリックすると実行されます。一度起動しておけば「セキュリティとプライバシー」の設定を戻すこともできますので、必要ならば戻しておきましょう。
起動時に上記のポップアップウィンドウが表示される場合は「開く」をクリックすると実行されます。一度起動しておけば「セキュリティとプライバシー」の設定を戻すこともできますので、必要ならば戻しておきましょう。