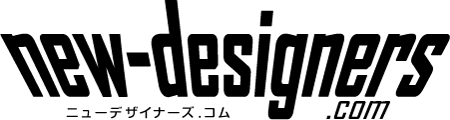Winsows7以前のOSからWinsows10に移行したらUSB3.0の接続において不具合が発生した。Winsows Update適用後に不安定になった気がする。そんな時のために調べてみた対処方法についての備忘録です。
まずは症状の確認
USB3.0については初期不良や相性問題、Winsows Update適用、ドライバの更新など様々な原因でよく分からない内にトラブルが発生する場合あります。そんな時は焦らずに症状を確認してみましょう。
初めてUSB3.0機器を接続したが認識しない
- メーカーよりWinsows10搭載PCを新たに購入した場合
- 自作でPCを組み立てた、または自作PCを購入した場合
今までUSB3.0機器を認識していたが突然切れた
- WINdows7以前よりアップグレードをした場合
- Winsows Update適用、またはドライバの更新した場合
- その他、原因が分からない場合
原因に合わせた対処
上記の内容では大雑把ではあるものの、ある程度の原因を列記してみました。上記に近い症状があるのであれば、それに合わせた対処を実施していきます。
USB3.0機器とPCの相性問題
USB3.0機器とPCの相性問題であれば、基本的にハードウェア依存であるため、根本的な解決方法は「ハードウェアの追加・交換」が必要と考えられます。トラブルのあるPCに搭載されているUSB3.0ホストコントローラーとは異なるUSB3.0ホストコントローラーを搭載した「USB3.0拡張ボード」、または「USB3.0対応ハブ」、「別メーカー製のUSB3.0機器」を用いることで、この問題を回避することができる場合があります。
【対処例】 Intel製CPU統合チップセットによるUSB3.0ホストコントローラーが搭載されていた場合、VIA Technologies製、NEC Electronics製、Renesas Electronics製などのUSB3.0ホストコントローラーを搭載した「USB3.0拡張ボード(PCI-e x1接続)」を追加する(PCケースがスリムタイプの場合は、ロープロファイル対応を選択すること)。なお、PCによっては「CPU統合型USB3.0コントローラー」の他に「別メーカーのUSB3.0ホストコントローラー」がマザーボードに搭載されている場合があるのでの重複には注意が必要です。拡張ボードを接続するためのPCI-eスロットに空きがない場合は「USB3.0対応ハブ」を選択しましょう。
なお、安定性を考えるなら不安定な機器に「USB3.0対応ハブ」を接続して相性問題を緩和するよりも「USB3.0拡張ボード」を追加したほうが良いと思われます。
PC本体に初期不良の疑い
USB2.0ポートに対象機器を接続し認識しているか確認してください。USB2.0ポートに接続しても反応がない場合は、対象機器もしくはPCの故障の可能性が考えられます。認識するのであれば、PCを再起動した後、OSが完全に立ち上がってから再度USB3.0ポートに対象機器を接続してみてください。
新しく購入した「USB3.0対応の外部ストレージ機器」を接続した場合は、ディスクが未フォーマットのため対象機器を認識しているのに「ドライブが表示されない」といったケースもあります。念のため、「ディスクの管理」でディスクが認識されているか確認してください。なお、「ディスクの管理」は「スタートメニュー」を右クリックしたメニューの中段にあります。未フォーマット状態であれば対象ディスクに「クイックフォーマット」を適用してください。
上記を試しても認識しない場合は、購入店舗、またはメーカーに相談した後、初期不良として保証期間内に交換・修理の依頼をして指示にしたがってください。初期不良交換・修理後もUSB3.0機器が認識できない場合は相性問題が考えられます。
BIOSが古い、または設定不備による不具合
BIOSの設定に誤りがあると正常に動作しない場合があります。マザーボードの取り扱い説明書などを読み、正しく設定を行ってください。また、BIOSが古い場合には相性問題が発生する場合があります。BIOSを更新することで解消する場合もあります。BIOSの更新についてはメーカー保証外の行為となりますので自己責任で行いましょう。BIOSは各メーカーにて配布されています。
拡張ボードのファームウェアが古いための不具合
拡張ボードのファームウェアが古い場合には、相性問題が発生することがあります。USB3.0機器や拡張ボードのメーカーで検証情報が公開されている場合もありますのでメーカーに問い合わせてみるのも対処方法のひとつです。ファームウェアを更新するにあたっては、USB3.0機器を接続する拡張ボードの型番やコントローラーチップの型番で探すと良いかもしれません。なお、ファームウェアの更新についてはメーカー保証外の行為となりますので自己責任で行いましょう。
パーツの初期不良の疑い
パーツの接続に不具合がある場合があります。パーツを一度取り外し、正しく接続しなおして再度確認してみてください。パーツの認識の有無は「BIOS」、もしくはWindowsの「デバイスマネージャー」で確認します。なお、「デバイスマネージャー」は「スタートメニュー」を右クリックしたメニューの中段にあります。
それでも認識しない場合は、購入店舗、またはメーカーに相談した後、初期不良として保証期間内に交換・修理の依頼をして指示にしたがってください。初期不良交換・修理後もUSB3.0機器が認識できない場合は相性問題が考えられます。
USB3.0コントロールドライバが古いための不具合
Windows7以前の古いUSB3.0ドライバがインストールされているため、Windows10において不具合が発生している場合があります。古いドライバをアンインストールし、Winsows10に対応したドライバを適用することで解消される場合があります。
インストラーでUSB3.0ドライバをインストールしているのであれば「プログラムのアンインストール」からアンインストール作業を行ってください。インストラーを使用していない場合は「デバイスマネージャー」を起動し、「ユニバーサルシリアルバスコントローラー」の項目にある「USB3.0 ホストコントローラー」を右クリックで選択し、「デバイスのアンインストール」を実行してください。
古いドライバの削除後、インターネットに接続されていることを確認し、「デバイスマネージャー」のメニュー「操作」から「ハードウェア変更をスキャン」を選択して実行すればMicrosoftサーバーより自動的に新しいドライバのダウンロード及びインストールが開始されます。
USB3.0機器とWinsows10の相性問題
Windows7以前のUSB3.0機器でWinsows10への対応に不備がある場合に不具合が発生するようです。これは、USB3.0ドライバを新しく更新することで解消される場合もあれば、ハードウェアを交換・追加が必要をなる場合もあります。
ドライバの更新については、上記項目の「USB3.0コントロールドライバが古いための不具合」、ハードウェアの変更・追加については上記項目の「USB3.0機器とPCの相性問題」を参考にしてください。
USB3.0コントロールドライバの不具合
Winsows10においてWinsows Update適用、またはドライバの更新した際にUSB3.0機器とドライバで相性問題などが発生するケースです。ドライバのロールバック処理で以前のドライバに戻すことで解消される場合があります。
「スタートメニュー」を右クリックしたメニューの中段にある「デバイスマネージャー」を起動し、「ユニバーサルシリアルバスコントローラー」の項目にある「USB3.0 eXtensibke Host Controller」を右クリックで選択し、「プロパティ」を実行。タブ項目の「ドライバー」をクリックし、「ドライバーを元に戻す」を実行します。
USBのセレクティブサスペンド(省電力化機能)により接続が解除される
USB機器の省電力化機能によってPC管理によるUSB機器のスリープやスタンバイが実行されることが起因。USB機器が正常にリブートできないため接続に不具合が発生します。USBのセレクティブサスペンドを無効にすることで解消できる場合があります。
「スタートメニュー」を右クリックしたメニューの上段にある「電源オプション」を起動します。「電源とスリープ」の設定ウィンドウ中段にある「関連設定」項目で「電源の追加設定」をクリックします。現在選択されている電源プランの「電源プランの変更」をクリックします。「詳細な電源設定の変更」をクリックします。「USB設定」をクリックし展開、「USBのセレクティブサスペンドの設定」をクリックし展開します。設定の項目をクリックし「無効」に変更し「」OK」をクリックします。
外部機器の電源のON/OFF(コンセント接続を含む)の不備
単純にUSB3.0機器の電源が落ちている場合です。電源のON/OFFの確認、及びコンセントの抜けを確認してください。延長コンセントが抜けて気付かない場合もあります。
USB3.0コネクタ及びケーブルのハードウェア不良
ケーブルの断線やコネクタの摩耗により接触不良を起こしている場合があります。その場合は、新しいケーブルに交換してください。
USB3.0機器のハードウェア故障
上記の項目に当てはまらない場合は機器自体の故障が疑われます。HDDなどの外部ストレージではケースが故障し中身は動作可能な場合もありますので、安易に破棄する前にお近くのPCショップに相談されるのがよいかと思います。
以上です。乱文ではありますが、ご参考になれば幸いです。