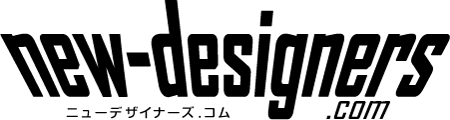現在のMacはインターネットを経由したインストールが主流です。新しいMacを購入した時以外は、アップグレードによる上書きで新たなバージョンのOSを適用することも少なくありません。このアップグレード作業において、購入当初の新しい状態で上書きインストールしてもクリーン環境に近い状態を構築できるのでさほど困ることはないのですが、長年使い続けていると出荷当時のようなクリーンな環境に一度戻してしからアップグレードを適用したい状況になることも少なからずあります。今回はMacを出荷時当初のようなクリーンな環境に一度戻す作業のお話です。
クリーンインストールの恩恵
- マシントラブルの原因の除去に役立ちます
- アプリケーションを含めたデータの整理に役立ちます
古く使用しなくなった周辺機器のドライバ(動作・接続に必要となるソフトウェア)やアプリケーションの一掃、整理にクリーンインストールは役立ちます。また、ユーザーやデータの整理・見直しにも役立ちます。現行にそぐはない古いプログラムを一掃することはトラブルの回避につながります。
必要なもの及び前提条件
- Macintoshマシン(故障品でないこと)
- HDDまたはSSDなどの記憶装置を接続している
- LAN接続(インタネットを利用する場合)
- 次の3点のいずれかを満たす
- Mac OS Xがインストールされている
- 復元ディスクがある
- バックアップから起動できる
事前作業
- 万が一に備え、Time Machine機能などによりフルバックアップを取っておく
- ライセンス関連情報を紙などに控えておく
- Adobeをインストールしている場合は機器関連付けを解除しライセンスを退避しておく
※OSの書き換え操作(インストール)は、作業中トラブルが発生した場合、次回より起動しないなどの問題を引き起こすことがあるので、問題発生時に以前のOSに戻せるように書き換え前のOS及びデータのバックアップを必ず取っておきましょう。なお、Time Machine機能はMacに標準搭載されたバックアップ機能です。
作業手順
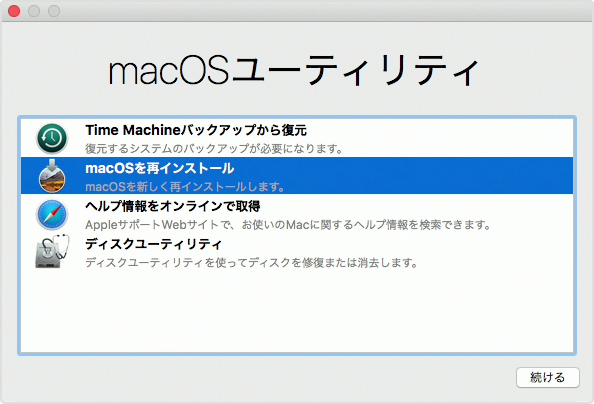
基本的には、Mac起動時に[command]キーと[R]キーを押したまま起動すれば、macOSユーティリティを起動することができます。次のオプションでインストールの動作を変えることも可能です。(macOSユーティリティウィンドウが表示された画面が出るまで押し続けてください)
| 起動時の入力キー | 動作 |
|---|---|
| command (⌘) + R | Mac にインストールされていたバージョンの macOS をインストールします。それよりも新しいバージョンへのアップグレードは行いません。 |
| option + command + R | Mac と互換性のある最新のバージョンの macOS にアップグレードします。 |
| shift + option + command + R macOS Sierra 10.12.4 以降が必要 |
Mac に当初付属していた macOS、またはそのバージョンに一番近い、現在も利用可能なバージョンをインストールします。このキーの組み合わせを使うには、macOS Sierra 10.12.4 以降が必要です。 |
macOSユーティリティの「macOSの再インストール」からクリーンインストールが可能。なお、OSバージョンによってアイコンや表記が多少異なるが上から二番目の項目となる。詳しい内容についてはAppleサポート「macOS 復元から再インストールする」を参照ください。
注意条項
Mac OS Xの起動ディスクは「Mac OS 拡張 (ジャーナリング)」でフォーマットされている必要があります。外付けHDDなど今までと異なるディスクに、OSをインストールする場合は、予めディスクユーティリティなどで対象ディスクを「Mac OS 拡張 (ジャーナリング)」へフォーマットしておきましょう。なお、フォーマットすると内容のデータは消去されますのでご注意ください。
応用編
クリーンインストールを用いれば複数のOSバージョンをディスク個別にインストールして使い分けることも可能なります。例えば、Adobe CSシリーズなどはOSバージョンによって動作の有無が異なるのでCS5やCS6、CCなどの各バージョン動作要件に合わせてOSのバージョンを複数用意することでそれらのトラブルを回避することも可能になるでしょう。機器に搭載された出荷時のOSより下位のOSをインストールすると正常に動作しないので注意。
以上です。ご参考になれば幸いです。